Beste Video Snelheid Controller voor PC, Chrome, Firefox en Safari
Sommigen onder jullie zullen wellicht al eens problemen hebben gehad bij het bekijken van een video. Zo kan een deel van een show of TV serie saai en uitgebreid zijn maar je kan het niet overslaan of versnellen, of de instructies in instructievideo's zijn te snel om te volgen en je wil ze vertragen. Daarom heb je software voor het aanpassen van de videosnelheid nodig. Dit artikel zet de beste video controllers voor je op een rijtje.
Deel 1. De gemakkelijkste Video Snelheid Controller voor PC/Laptop
Er bestaat geen twijfel over dat ApowerEdit de gemakkelijkste software voor het aanpassen van de videosnelheid is. De meeste video editors hebben een functie om de videosnelheid aan te passen, maar ApowerEdit maakt het zo gemakkelijk en je kan het gewoon zelf doen.
Wat je met ApowerEdit kan doen:
- 1. Videosnelheid en audiosnelheid aanpassen.
- 2. Video's, audiobestanden en afbeeldingen importeren.
- 3. Video- en geluidseffecten toevoegen.
- 4. Filters, teksten en overgangen toevoegen.
Hoe pas je de videosnelheid aan bij ApowerEdit:
- Stap 1: Download de applicatie op je computer en installeer het. Het is zowel voor PC als Mac beschikbaar
- Stap 2: Open de app en importeer de video waarvan je de snelheid wilt aanpassen, via Media > Import.
- Stap 3: Sleep de video van Media naar de Tijdlijn aan de onderkant.
- Stap 4: Dubbelklik op de video in de tijdlijn, dan zal links bovenaan een venster verschijnen om de snelheid aan te passen. In de Video tab, sleep met de schuifregelaar voor Snelheid en je zal de snelheid wijzigen. Klik dan op OK om je wijzigingen op te slaan.
- Stap 5: Na het aanpassen, klik op de knop Export en selecteer de output videoformaat.
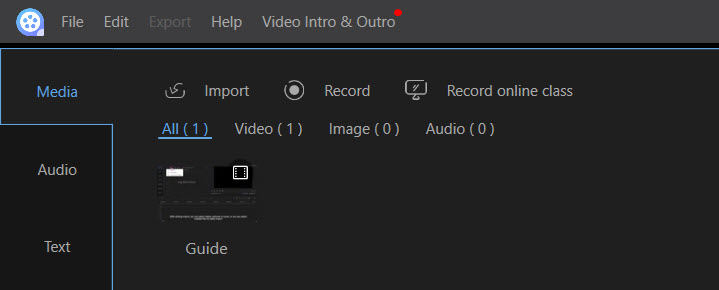
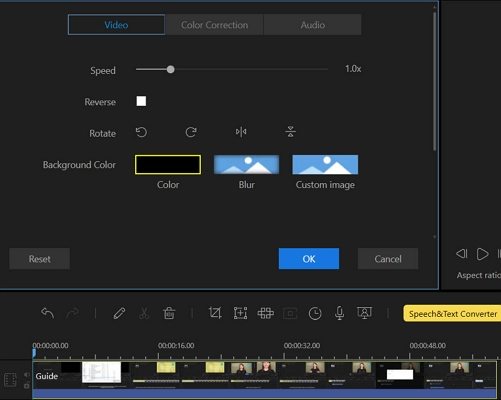
Als je delen van de video wilt aanpassen, moet je de video in verschillende delen splitsen en dan dubbelklikken op het deel dat je wilt versnellen of vertragen en de snelheid ervan aanpassen.
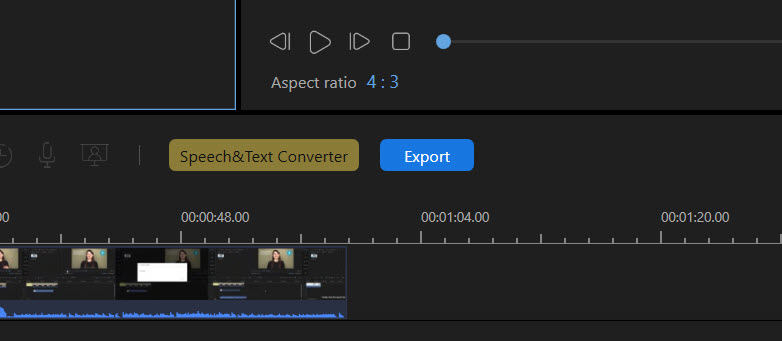
Nu kan je je video bekijken met de perfecte gewenste snelheid.
Als je je videosnelheid wil aanpassen in je browser, probeer dan de volgende onderdelen.
Deel 2. De Krachtige Video Snelheid Controller Chrome Extensies
Talloze mensen kijken video's op een browser website, dus er is veel vraag om de snelheid van video's van de website aan te passen. Dan heb je een video snelheid controller Chrome extensie nodig.
Er zijn tal van Chrome video snelheid controllers voor je om uit te kiezen. Maar met een geweldige gebruikersbeoordeling en gebruikerservaring, raden wij Video Speed Controller gemaakt door igrigorik aan. Hiermee kan je alle video's op een website versnellen, vertragen en zelfs terugspoelen of vooruit spoelen.
Hoe gebruik je Google video snelheid controller:
- Stap 1: Klik hier om de Chrome extensie video snelheid controller te openen in je Google Chrome browser, en klik op de knop Toevoegen aan Chrome.
- Stap 2: Bevestig om de extensie toe te voegen om het te voltooien.
- Stap 3: Eenmaal toegevoegd, zie je de extensie pictogram in je Chrome browser tabblad.
- Stap 4: Open gewoon een video in je browser, bijvoorbeeld een YouTube-video, en dan zie je de aanpassingsknoppen op je scherm. Klik erop om de snelheid aan te passen.

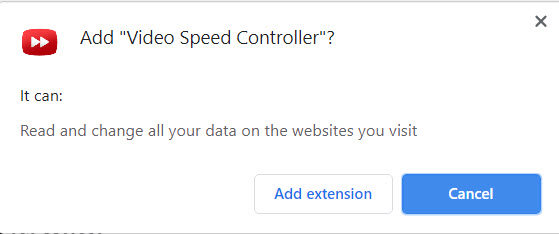
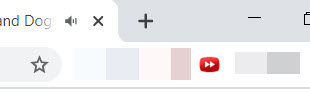
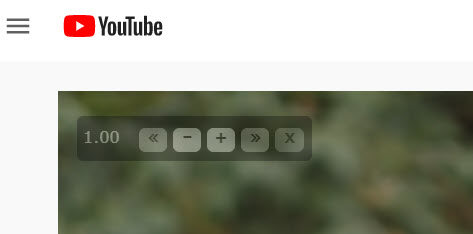
Of je kan de sneltoetsen proberen als je wilt:
- S - afspeelsnelheid verlagen.
- D - afspeelsnelheid verhogen.
- R - afspeelsnelheid resetten.
- Z - video 10 seconden terugspoelen.
- X - video 10 seconden vooruit spoelen.
- V - controller weergeven/verbergen.
Deel 3. De Professionele Video Snelheid Controller voor Firefox
In aanvulling op de Chrome video snelheid controller, is het zeer noodzakelijk om een video snelheid controller plugin te hebben voor Firefox. Met deze Video Speed Controller, gemaakt door code bicycle, kan je snel en gemakkelijk de afspeelsnelheid aanpassen. Het is helder en eenvoudig te gebruiken.
Hoe gebruik je de video snelheid controller voor Firefox:
- 1. Klik hier https://addons.mozilla.org/en-US/firefox/addon/videospeed/ in je Firefox browser, en klik op de knop Toevoegen aan Firefox. Klik dan nogmaals op Toevoegen om te bevestigen.
- 2. Je zal een pictogram in de taakbalk van Firefox zien.
- 3. Open een video in Firefox en je zal een knop zien van de video snelheid controller op je video scherm, beweeg je muis over de knop en je zal de video kunnen aanpassen.
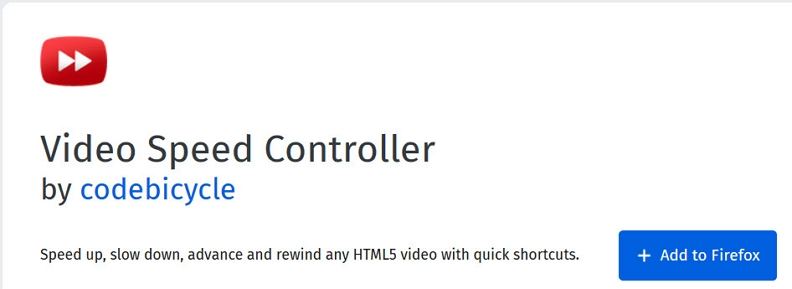

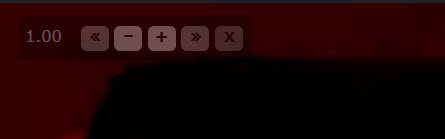
Deel 4. De Must-Have Video Snelheid Controller voor Safari
Als je echter een Mac-gebruiker bent, dan heb je een video snelheid controller nodig zoals Speedifier, waarmee je de video snelheid in Safari kan regelen, voor HTML5 video's.
Hoe gebruik je de video snelheid controller in Safari
- Stap 1: Ga naar Safari op je Mac, en klik op Safari > Safari Extensies.
- Stap 2: Zoek Speedifier en vind de extensie.
- Stap 3: Klik op de knop Get en je kan het toevoegen aan je browser. Of je kan direct hier klikken om de add-in op je Mac te installeren.
- Stap 4: Ga na de installatie naar Safari, klik op Voorkeuren > Extensies en schakel Speedifier in.
- Stap 5: Open een video in Safari en klik met de rechtermuisknop op het videoscherm. De opties zullen door de klik tevoorschijn komen en je kan de video aanpassen.
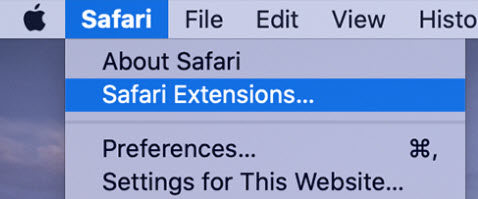
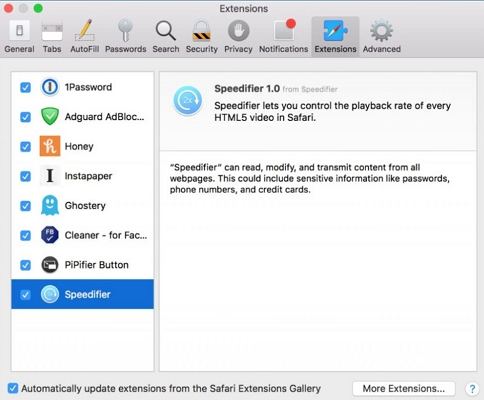

Veelgestelde vragen over Video Snelheid Controllers
Waarom wordt de verbinding met de video snelheid controller steeds verbroken?
De reden waarom de video snelheid controller steeds de verbinding verbreekt gebeuren vaak door problemen met de netwerkverbinding - het kan stoppen met werken vanwege een onstabiele netwerkverbinding; of vanwege de huidige browser-omgeving. Je kan de video snelheid controller opnieuw installeren om hem zo te heropstarten en weer te laten werken.
Hoe gebruik je de chrome extensie video snelheid controller?
Om de Chrome extensie video snelheid controller te gebruiken, moet je eerst de extensie downloaden voor je Chrome browser. Daarna zie je het extensie pictogram in de browser en moet je ervoor zorgen dat het is ingeschakeld. Vervolgens klik je op het pictogram van de video snelheid controller in je video om de snelheid aan te passen.
Hoe werkt een video snelheid controller?
In het algemeen heeft elke video een vast aantal videoframes per seconde. Wanneer je de snelheid voor de video aanpast, worden de frames evenredig overgeslagen. Audio kan eigenlijk gebruikt worden om op deze manier direct enkele cycli te wissen, omdat de audio in de computer ook digitaal en discreet is opgeslagen.





Doe mee aan de discussie en geef hier je mening
Schrijf een reactie
Maak een beoordeling voor HitPaw artikelen