Hoe u een Scherm Opneemt met HitPaw
Bekijk deze handleiding om de stappen te leren hoe u met HitPaw uw scherm op kan nemen.
Stap 1: Download en Installeer
Download Edimakor Screen Recorder en installeer het vervolgens op uw computer.
Stap 2: Klik om het Opnamegebied te Selecteren
In het startmenu vindt u 3 opties. Om een scherm op te nemen klikt u op de eerste optie. Nu kunt u door één keer te klikken het hele scherm selecteren, of door ingedrukt te houden een zelfgekozen venster selecteren.
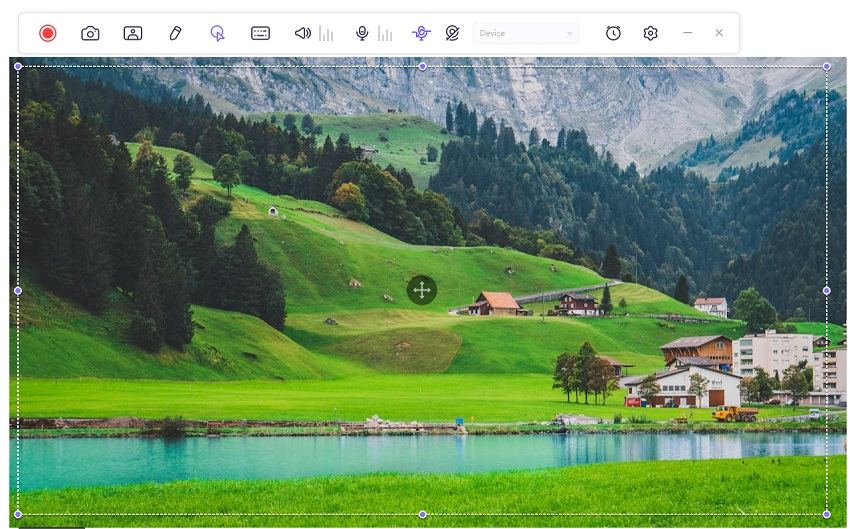
U kunt op de opnamewerkbalk of op het pictogram in het midden van de interface klikken om het opnamevenster te verplaatsen.
Stap 3: Start met Opnemen
Klik op het opnamepictogram. Edimakor Screen Recorder zal vervolgens beginnen met het opnemen van uw scherm. Tijdens het opnemen kunt u op de pauzeknop klikken om de opname te pauzeren. Als u de opname wilt beëindigen, klikt u op de stopknop.
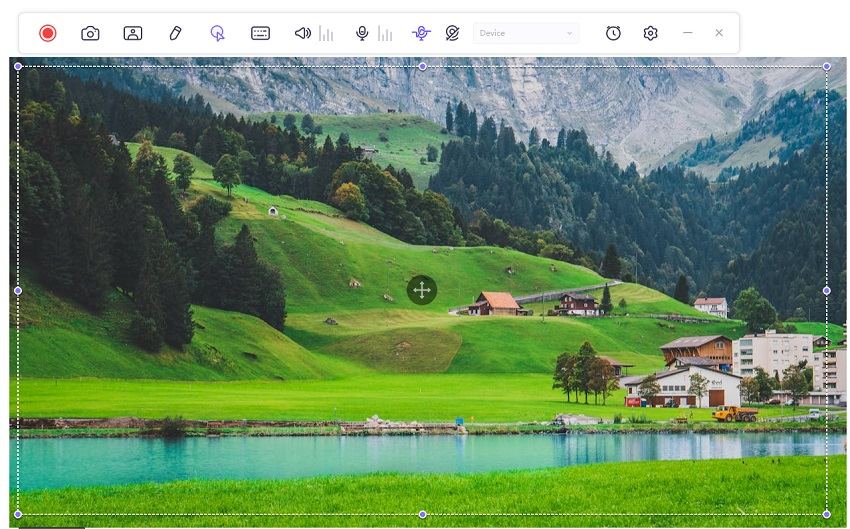
Opmerking:
- U kunt op het camerapictogram klikken om snel een screenshot te maken.
- U kunt ook op het Picture-in-Picture pictogram klikken om snel over te schaken naar webcamopname of Picture-in-Picture opname.
Stap 4: Tekenen tijdens de opname
Zoek het pictogram Tekenen naast de PIP functie. Klik erop, u zult zien dat er 3 opties zijn: pen, markering en pijl. Kies de geschikte grootte en kleur, en sleep dan met de muis over het opnamescherm om de belangrijke inhoud te markeren.
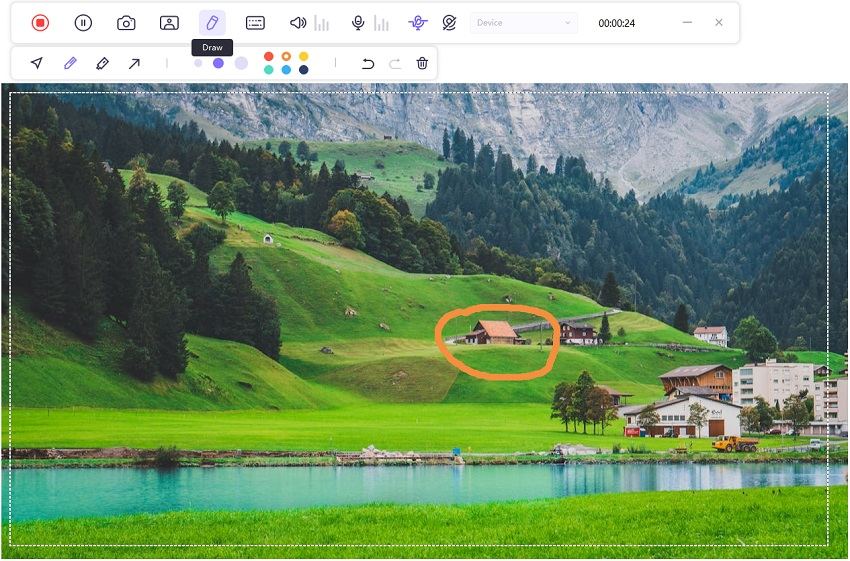
Opmerking: alleen in het geval van schermopname of schermopname met webcam, kunt u de tekenfunctie gebruiken om het scherm aan te wijzen.
Stap 5: Stop de Opname en bewerk video
Zodra u op de stopknop hebt gedrukt beëindigt de software de opname en opent de bewerkingsinterface.
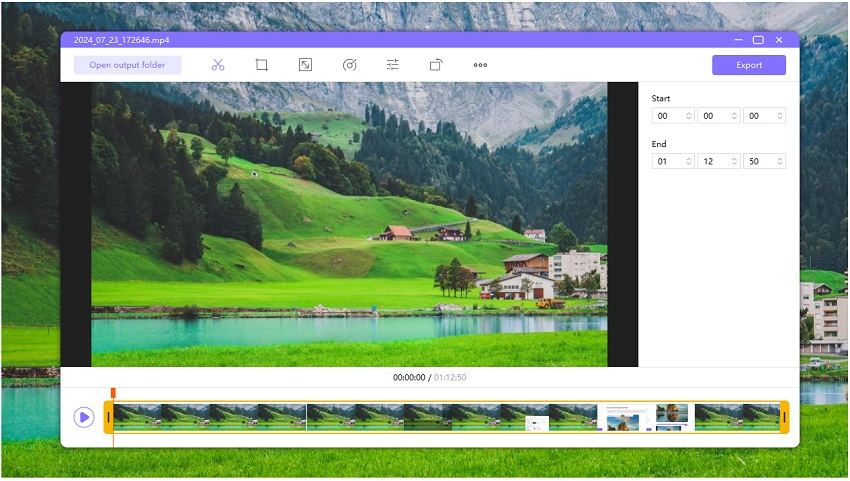
U kunt op het afspeelpictogram klikken om een voorbeeld van de video weer te geven of deze naar wens in te korten. Als u de video niet hoeft te bewerken kunt u simpelweg klikken op Output Map openen om de video te bekijken.




