Hoe neemt u een spel op met Edimakor Screen Recorder
Edimakor Screen Recorder helpt u bij het opnemen van spellen, met een prachtige oplossing, u kunt gemakkelijk toetsaanslagen vastleggen terwijl u opneemt. Volg ons nu om de gedetailleerde stappen te leren.
Stap 1: Downloaden en Installeren
Eerst moet u Edimakor Screen Recorder downloaden en op uw computer installeren. Dit programma ondersteunt momenteel Windows 10/8/7 64 bit, de Mac versie zal over een paar dagen uitkomen. Om de software te downloaden, klikt u op de onderstaande knop.
Stap 2: Toetsaanslagen inschakelen
Om toetsaanslagen vast te leggen, klikt u op het Instellingen-icoontje dat rechts onderaan staat. Ga dan naar de Effectenoptie, schakel de functie Toetsaanslagen weergeven in en kies een stijl die u bevalt.
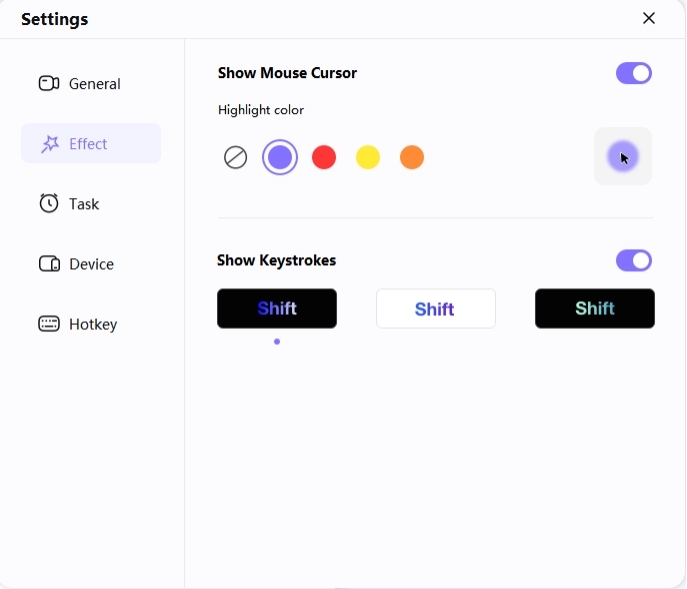
Stap 3: Kies het spel
Ga nu terug naar de hoofdinterface en klik op de functie Spel opnemen. Er verschijnt een werkbalk, klik op de vervolgkeuzelijst en kies het spel dat u wilt opnemen.
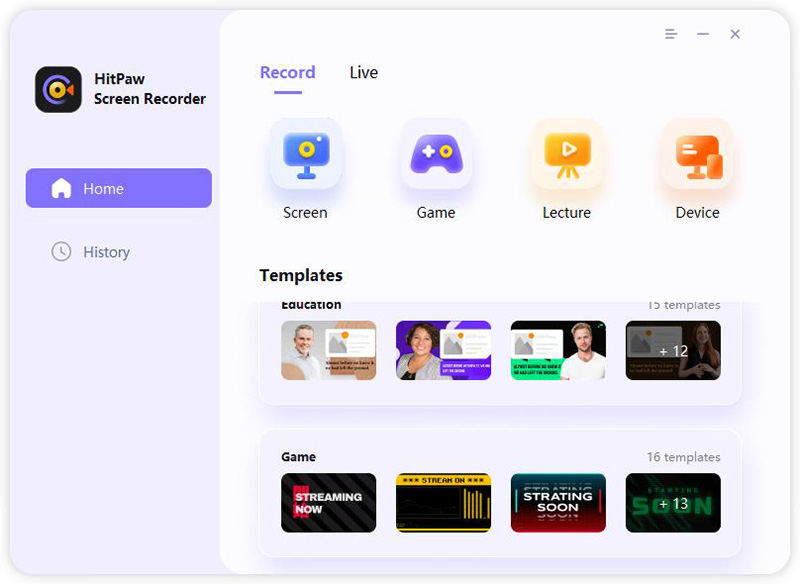
Opmerking: als u merkt dat de software uw spel niet heeft weergegeven, herstart Edimakor Screen Recorder dan om het opnieuw te proberen, want het kan zijn dat uw spel op een andere grafische kaart geladen wordt dan het programma. Een herstart zal helpen het probleem op te lossen.
Stap 4: Begin op te nemen
Controleer nu de monitor, u kunt erop klikken om de grotere interface te krijgen. Als er geen probleem is, klikt u op de Start-knop om uw spel op te nemen, of u kunt gewoon op de Sneltoets klikken die u ingesteld hebt om de opname te starten/stoppen.
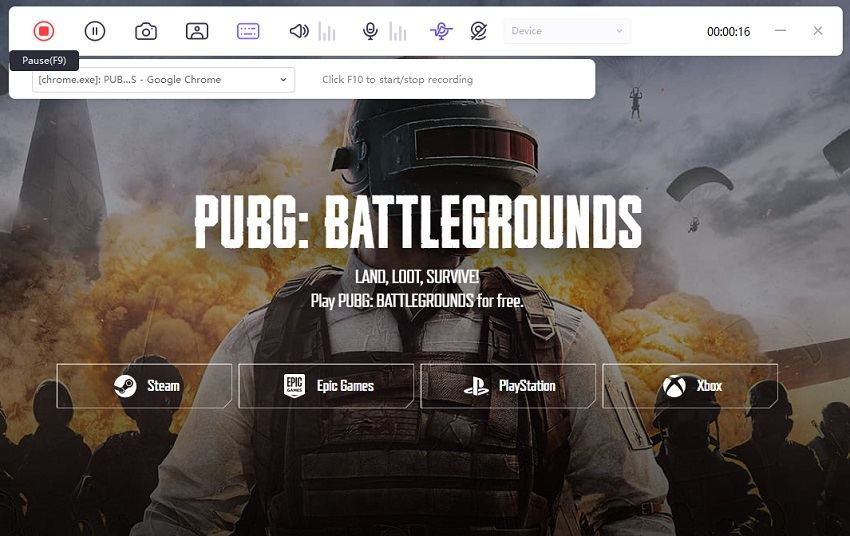
Opmerking: als u de webcam wilt opnemen terwijl u het spel opneemt, klikt u gewoon op de PIP optie om de specifieke pip positie en grootte te kiezen, dan neemt de software uw spelscherm en webcam samen op.
Stap 5: Opname beëindigen en video bewerken
Klik weer op de Start-knop om de opname te beëindigen, de software geeft u een snelle optie om de opgenomen video bij te knippen. U kunt op het afspeel-icoontje klikken om de video te bekijken en in te korten tot de lengte die u nodig hebt.
Na afloop van het hele proces kunt u op "Open output folder" klikken om te zien waar de opgenomen video's zich bevinden.




