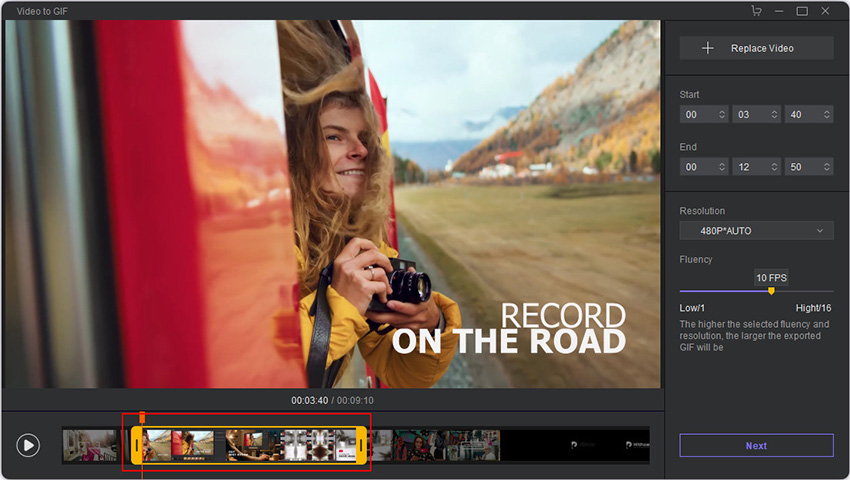Hoe een Video Bewerken naar GIF met HitPaw Toolkit
Video's nemen altijd veel opslagruimte in op je mobiele apparaten of computers. Soms wil je enkel een deel van de video delen, hoe doe je dat?
De beste keuze is om je video te bewerken tot een korte GIF, hier leren we je hoe je een video stap voor stap kan converteren naar een GIF bestand met HitPaw Toolkit.
Stap 1: Downloaden en Installeren
Om de HitPaw Toolkit video editor te gebruiken, moet je naar de officiële website van HitPaw gaan en eerst de gratis software downloaden.
Aangezien de software volledig gratis is, hoef je enkel je e-mailadres in te voeren, waarna de download beschikbaar zal zijn.
Stap 2: Importeer je Video
Nadat je HitPaw Toolkit op je computer hebt geïnstalleerd, is het tijd om de Video naar GIF functie te selecteren en de video die je wil bewerken te importeren.

Daarna kan je beginnen met het selecteren van het gedeelte dat je wil bewerken tot GIF. Er zijn ook twee opties, ga verder met volgende stap.
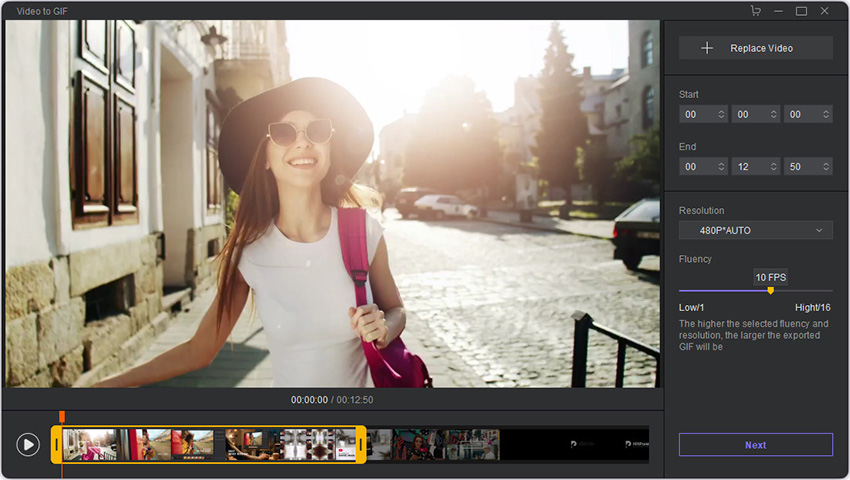
Stap 3: Tijd Selecteren
Er zijn twee manieren om deze stap te verwezenlijken, je kan de video gewoon naar HitPaw slepen, of klik op het venster van de hoofdfuncties om je video te selecteren en in te voeren.
De eerste manier is om de regelaar te verslepen, je kan de voorste regelaar en de achterste regelaar verslepen om het specifieke tijdgebied te selecteren.

Je kan de tijd ook manueel aanpassen door de begin- en eindtijd in te voeren via de tijdoptie in de rechterbovenhoek van HitPaw's interface.

Opmerking:
- Je kan op de knop Video Vervangen klikken om een andere video te gebruiken.
- Je kan de geschikte resolutie kiezen uit de resolutie opties, er zijn 4 verschillende resoluties waar je uit kan kiezen: het origineel, 640p, 480P, en 240P.
- Je kan het pijl icoontje verschuiven om de vloeiendheid van de GIF aan te passen.
Stap 4: Voorbeeld en Exporteren
Ten slotte hoef je alleen nog maar op de knop Afspelen te klikken om een voorbeeld van de GIF te bekijken en vervolgens klik je op de knop Volgende.

Er zal een pop-up venster verschijnen, waar je de GIF opnieuw kan controleren en de kwaliteit kan selecteren, die standaard op Medium is ingesteld.
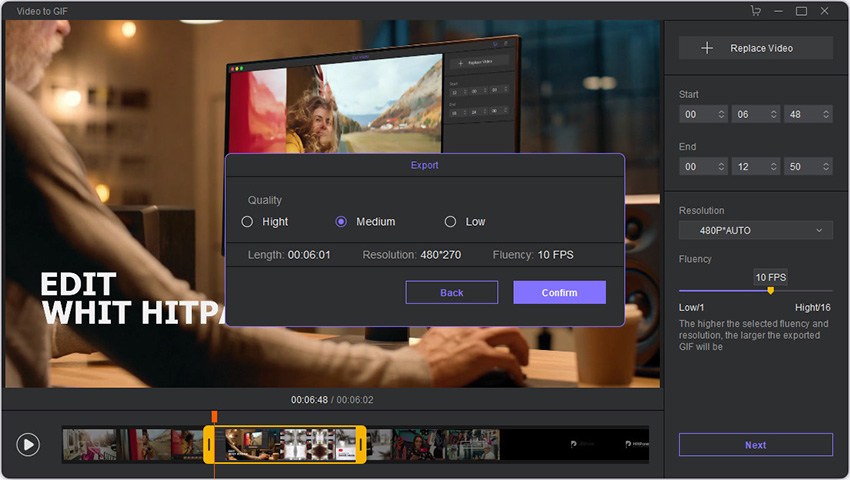
Klik op Bevestigen, dan ben je klaar met het proces om een video naar een GIF bestand te converteren.