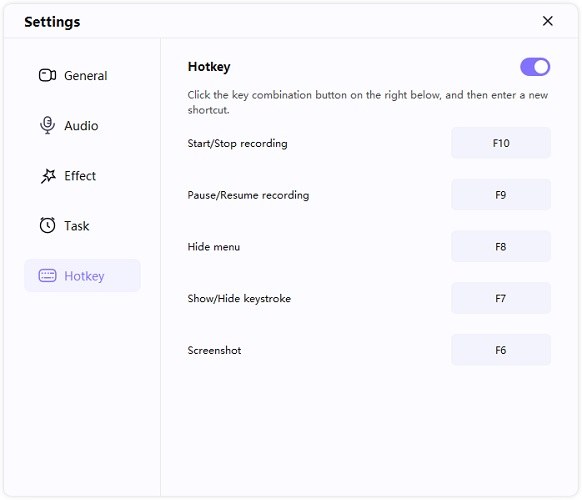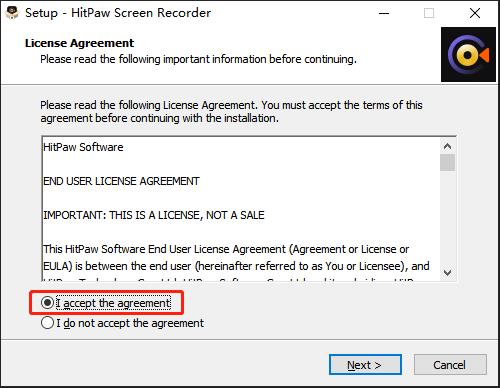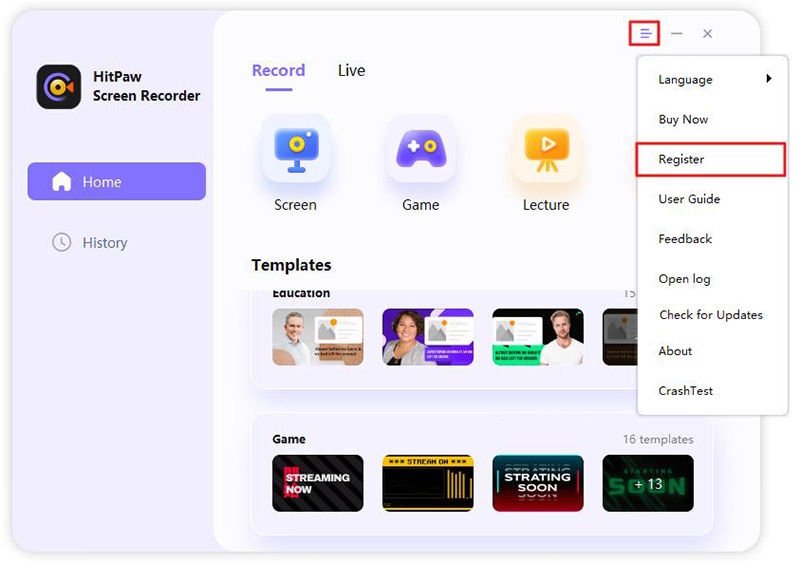Ga aan de slag
Om Edimakor Screen Recorder te gebruiken, moet u weten welk systeem het ondersteunt, hoe u het kunt downloaden en installeren, hoe u zich kunt registreren voor de volledige versie en ook hoe u de software kunt verwijderen als u deze niet meer hoeft te gebruiken.
Systeemvereisten
Edimakor Screen Recorder ondersteunt 64 bits Windows 10 en 64 bits Windows 7.
Houd er rekening mee dat als u een 32 bits computer heeft, u Edimakor Screen Recorder niet kunt gebruiken. U kunt overigens wel onze online schermopname software gebruiken om op te nemen wat u maar wilt.
Downloaden & Installeren
U kunt naar onze officiële webpagina gaan om de software te downloaden, of klik simpelweg op de onderstaande 100% veilige downloadknop om Edimakor Screen Recorder te downloaden.
Nadat u de software heeft gedownload, dubbelklik dan op het softwarepakket. In het pop-upvenster kunt u de taal selecteren, we ondersteunen Chinees, Traditioneel Chinees, Engels, Duits, Spaans, Portugees, Japans, Frans, Russisch, Arabisch, Italiaans, Turks, Nederlands, Indonesisch, Hindi en Koreaans.

Bekijk vervolgens onze licentieovereenkomst en vink “Ik accepteer de overeenkomst” aan, klik nu op volgende.

Er zal nog een aanvullende taak zijn die u kunt kiezen, dit als u een snelkoppeling op het bureaublad wilt maken van Edimakor Screen Recorder. Vink simpelweg Extra Snelkoppelingen aan en klik op Volgende.

Klik op Installeren, de software zal starten met installeren op uw computer.

Registratie & Activatie
Aangezien er een watermerk zit op video’s die u opneemt, zult u de volledige versie moeten aanschaffen en de software registreren.
Open de software, klik op de drie korte balken in de rechterbovenhoek van het hoofdmenu.

Klik op Registreren.

- Voer uw e-mailadres en de registratiecode in die u via het betalingsplatform hebt gekregen.
- Klik als laatste op Registreren. Nu hebt u de software geactiveerd en kunt alle content zonder watermerk opnemen.
Verwijderen
Als u geen gebruik meer maakt van de software en deze wilt verwijderen, volg dan de onderstaande stappen:
- Klik met de rechtermuisknop op de software snelkoppeling.
- Klik in de lijst op “Bestandslocatie openen”.
Klik in de pop-upvensters op de bestandslocatie genaamd “Edimakor Screen Recorder” om het bestand “unins000” te lokaliseren.

- Dubbelklik op het bestand, hierna zal de software worden verwijderd.
Instellingen
Er zijn veel instellingen die u kunt aanpassen om het schermopname-effect te verbeteren.
Bestanden
U kunt de video’s en screenshots die u heeft (op)genomen hier bekijken.
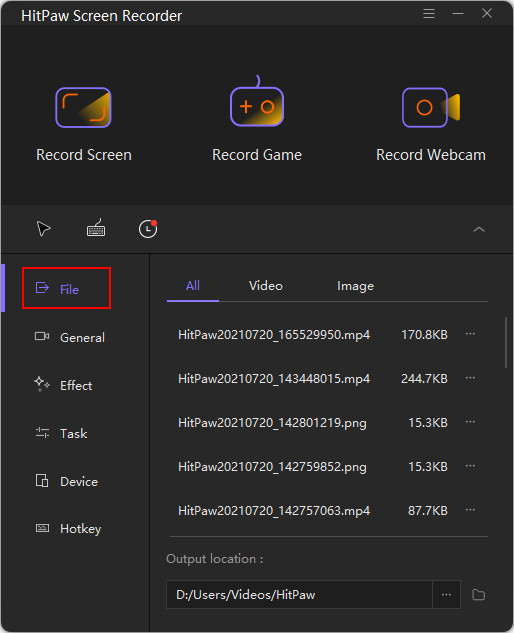
Algemeen
- U kunt ervoor kiezen om de hardwareversnelling in of uit te schakelen.
- U kunt een framesnelheid kiezen tussen 15 en 60.
- U kunt een resolutie kiezen van origineel tot 2560*1440.
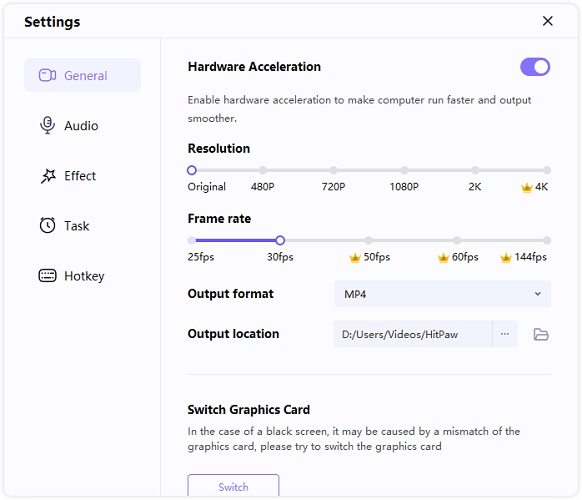
Effect
- U kunt de muisaanwijzer inschakelen en 4 verschillende aanwijzerkleuren selecteren.
- U kunt het weergeven van toetsaanslagen inschakelen en 3 verschillende stijlen selecteren.
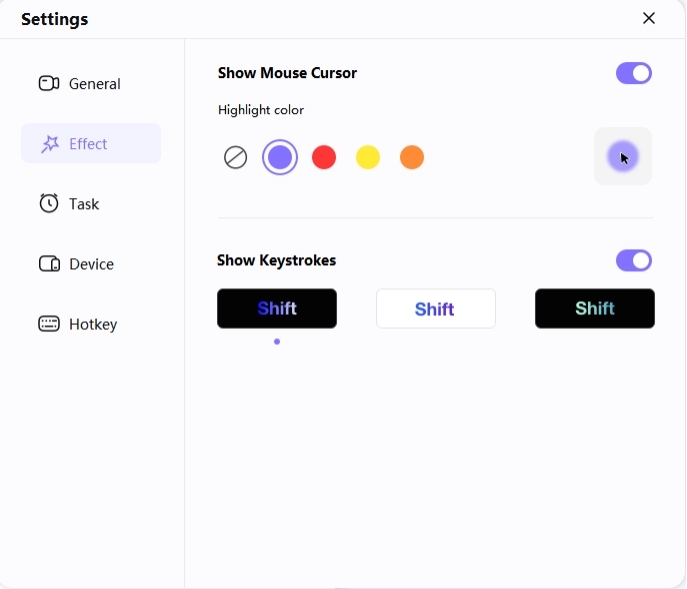
Taak
In deze optie kunt u de functie Opname plannen, Automatisch stoppen en segmentopname instellen en inschakelen, om meer over de taakfunctie te weten te komen, kunt u deze gids raadplegen.
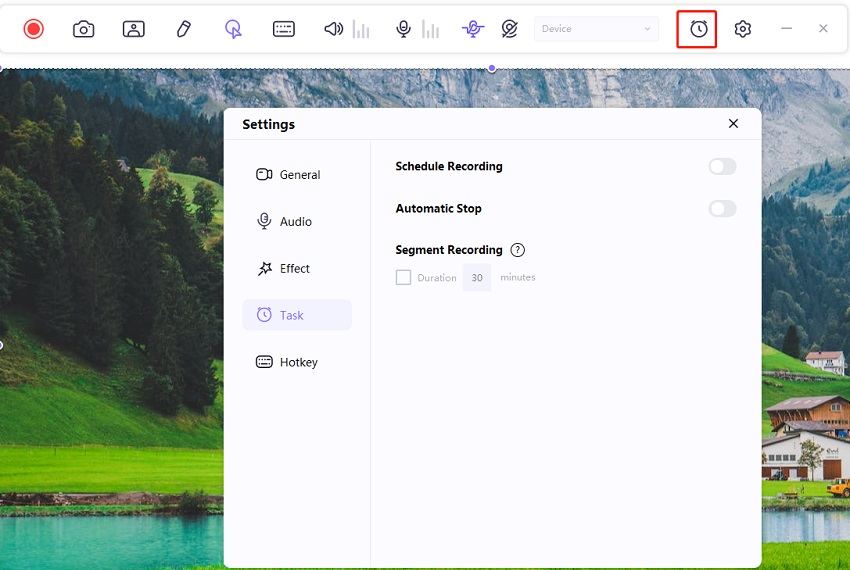
Apparaat
U kunt hier aangesloten webcams, microfoons en luidsprekers bekijken.

Sneltoets
- De Start/Stop opname sneltoets is F10.
- De Pauzeer/Hervat opname sneltoets is F9.
- De sneltoets voor het verbergen van het menu is F8.
- U kunt simpelweg op de sneltoets klikken om deze naar wens te wijzigen in een nieuwe.